Take a look at the below data from an old KPI dashboard post I did a ways back. Notice that the text in each column does not fit (the columns are too small to display all the data).
Now I can change the column widths by first selecting the columns I wish to change. I do this by left mouse clicking on the letter A to highlight the entire column A. Then while holding down the left mouse button, I drag the mouse to the right until I get to column H. I then release the mouse button. The result is that all columns A – H are now selected (highlighted as in the below example.)
Next I want to double click on one of the boarders between any of the highlighted columns. In this example you can see that a double arrow appears when you position the mouse pointer between columns B and C.
If I double click on the double arrow, all highlighted columns will auto fit based on the maximum length of data in each column.
Alternatively I could also left mouse click and drag the arrow to the right or left, all the cells will adjust to the width I drag the cursor.
I personally like the double click since it spaces each column based on the data in that column.
A third way is to select all the columns on the worksheet by clicking on the select all reference.
Then from the ribbon, choose the Home tab and Format > column width or Autofit columns Width.
How do you adjust the width of multiple columns?




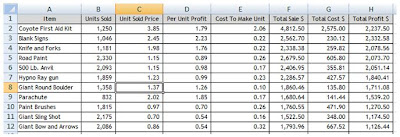



No comments:
Post a Comment