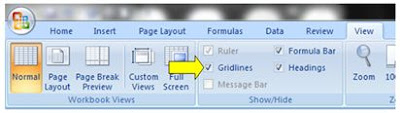There are times where gridlines in
Excel are useful. They provide a visual guide to differentiate columns, rows
and cells.
A
|
B
|
C
|
D
|
|
1
|
Item
|
Units
|
Price
|
Total
|
2
|
1752
|
4
|
7
|
28
|
3
|
4995
|
6
|
1
|
6
|
4
|
4067
|
8
|
10
|
80
|
5
|
2392
|
14
|
6
|
84
|
6
|
3936
|
12
|
4
|
48
|
7
|
1697
|
5
|
4
|
20
|
8
|
3651
|
9
|
8
|
72
|
9
|
2708
|
12
|
9
|
108
|
10
|
3764
|
1
|
6
|
6
|
However there are times when you
don’t want to see them (as in a dashboard).
Well you can remove the gridlines in
one of two easy ways.
In the first way, you would change
the background color of all the cells to white. First highlight the cells you
want to remove the gridlines from then from the Home tab select the fill option
of White. This is useful if you only want to remove the gridlines from a
section of the worksheet. In this example I have changed the cells D2..D10
white. You will still see gridlines in the other cells.
The second way is to remove grid lines from the entire worksheet. From the Ribbon, select the View tab, then
un-check gridlines.
Finally you can even change the
gridline color. First highlight the cells you want to change the gridline color
in. Then from the Home tab select the borders drop down arrow and select more
borders.
In this example I have selected the
cells D2..D10 (just like before).
I choose change the color and
Inside. (You need to change the color first). When done I click the OK button.
The result is…
A
|
B
|
C
|
D
|
|
1
|
Item
|
Units
|
Price
|
Total
|
2
|
1752
|
4
|
7
|
28
|
3
|
4995
|
6
|
1
|
6
|
4
|
4067
|
8
|
10
|
80
|
5
|
2392
|
14
|
6
|
84
|
6
|
3936
|
12
|
4
|
48
|
7
|
1697
|
5
|
4
|
20
|
8
|
3651
|
9
|
8
|
72
|
9
|
2708
|
12
|
9
|
108
|
10
|
3764
|
1
|
6
|
6
|