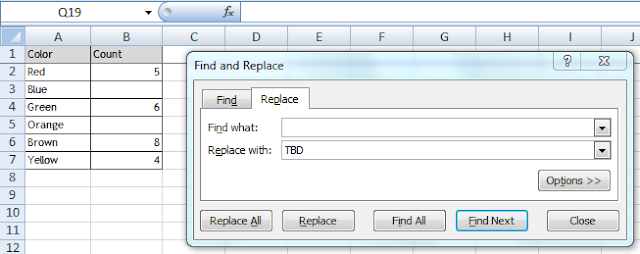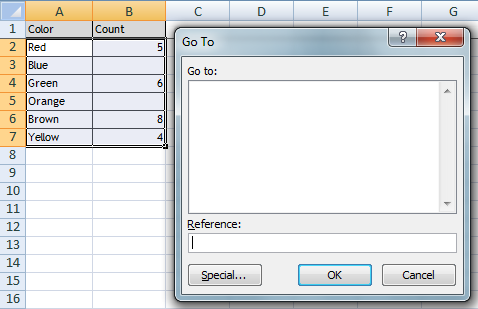There are times that we have blank cells within our data. Quite often I will fill in these blanks with either TBD or NA.
Color | Count |
Red | 5 |
Blue | |
Green | 6 |
Orange | |
Brown | 8 |
Yellow | 4 |
Now I could do a Find / Replace by pressing CTRL+H to bring up the Find and Replace box.
I leave the Find what box blank and enter TBD in the Replace with selection. I then just click Replace All and Excel updates my data.
Color | Count |
Red | 5 |
Blue | TBD |
Green | 6 |
Orange | TBD |
Brown | 8 |
Yellow | 4 |
Simple, straight forward, easy. I like it.
However you can get the same result with the Go To command (F5).
Start by selecting all the cells that you want to find the blanks. (In my example this is cell range A2 to B7). Next press F5 to bring up the Go To dialog box.
Click on the special button and then choose Blanks. Next click the OK button.
Excel will position the curser on the first blank cell but will also highlight all the blank cells in your range. Type TBD and then press CTRL+Enter.
Excel populates all the blank cells with TBD.